UNIT 4
> MODULE 3
Lesson 2: Working With Text
Overview
In this lesson, you will add text to your button and experiment with setting
different fonts and font sizes. You will also be shown how to manipulate the
spacing of characters by the kerning and horizontal scale of text.
Learner Outcomes
At the completion of this exercise, you will be able to:
- add text to a graphic
- change the font, size, and color of text objects
- adjust the spacing of characters using kerning and horizontal scale
Activities
- The instructor will demonstrate how to add simple text in the graphics
software and how to switch fonts, adjust font size, and change the color
of the text. You will add descriptive text to your button by typing the
word "Home" and then experiment
by applying different fonts, font sizes and text colors. Remember to make
sure that the text is readable. This means a font that is not overly difficult
to read and color combinations that have a sufficient level of contrast.
Below is the example button with text added:
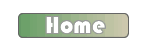
- The instructor will demonstrate how to achieve a finer control over character
spacing by adjusting the kerning and horizontal/vertical scale of the text.
Kerning allows you to increase or decrease the space between characters.
The horizontal and vertical scale properties allow you to adjust the actual
height and width of the font characters. You should experiment by adjusting
both of these and then observing the effect it has on the text. The example
below on the left shows the sample button with the horizontal scale of the
text adjusted to 150%. The example below on the right shows the sample button
with kerning increased to a value of 30.
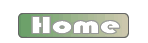
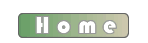
- Now you try. Add text to the button you created in the previous lesson.
All done?
Show your instructor your work. Be sure to save your button with the text added. You will use this again to complete the next lesson.
Copyright © 2005-2008 by University of Washington.
Permission is granted to use these materials in whole or in part for
educational, noncommercial purposes provided the source is acknowledged.
This product was created with support from the National
Institute on Disability and
Rehabilitation Research of the U.S. Department of Education (grant
#H133D010306), and is maintained with support from
the National Science Foundation (grant #CNS-054061S). The contents do not
necessarily represent the policies of the U.S. federal government, and you
should not assume their endorsement.


![]()